書き出し編
さて、ここからは入稿できる状態等にするための書き出し作業の流れ的なカンジの内容です。
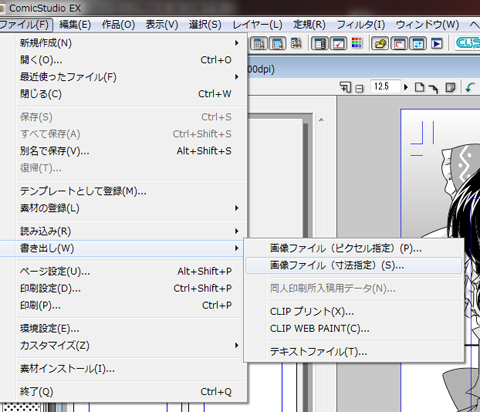
「ファイル」→「書き出し」→「画像ファイル(寸法指定)」でいきます。
別にピクセル指定でも変わらないといえば変わらないんだけど、橘さんは寸法指定のほうがわかりやすいからこっちで。
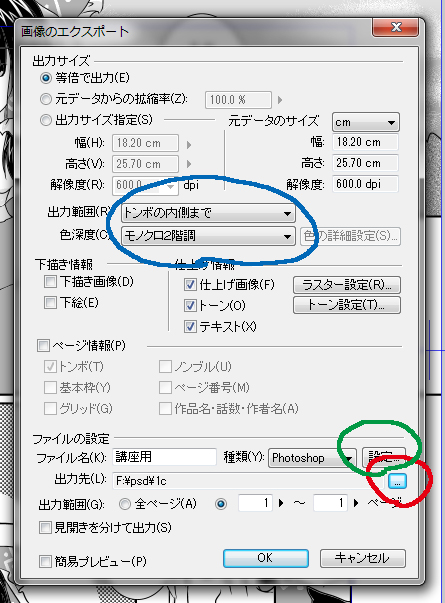
すると、こんな具合に窓が出てきます。
青丸で囲ってるトコで出力範囲で画像内の出力する部分を選びます。
全体なら全部、トンボの内側ならこの作品例でいけばB5+タチキリをふくめた部分、裁ち落としであればホントにB5サイズで書き出されます。
また色深度でモノクロ2階調、グレースケール、カラーと選べます。大抵はそのままモノクロ2階調でいいかと思われます。
真ん中の「仕上げ情報」のそれぞれのチェックボックスのチェックが外れている場合、出力した際表示されないことがあります。
特にトーンとテキストは今回の参考例みたいに作って行くと、最終的にラスターレイヤー変換をしていないのでここのチェックを外していた場合書き出した際には一切表示されない状態になりますのでご注意を。
ページ情報のところ、チェック外れていますが、チェックを入れてあればその下にあるもろもろのチェックされてるものが一緒に書き出されます。
大抵はノンブルにチェックが入ってればいいんじゃないんですかね?
大抵入稿する際はEPSなりPSDになるかと思います。どっちみちPhotoshopで書き出さなきゃならないので、種類はPhotoshopを選びます。
ここで緑丸の設定をクリックします。
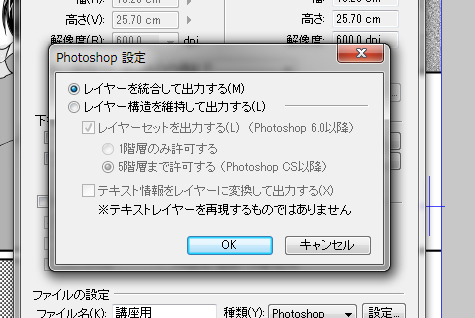
ここでちゃんとレイヤーを統合して出力になっているかを確認します。
レイヤー構造を維持しても最終的には統合しなきゃ意味ないですからね。
ちなみに維持する場合を活用するのは線画をコミスタで作ったときです。このとき統合されていると線画レイヤーが用紙と統合された状態になってしまいます。
で、次に赤丸の「...」は出力データの保存先になりますんで、ここで保存するフォルダを選択してあげてください。
これであとはPhotoshopで確認等して間違いなければ入稿できます。お疲れ様でした。
BACK NEXT